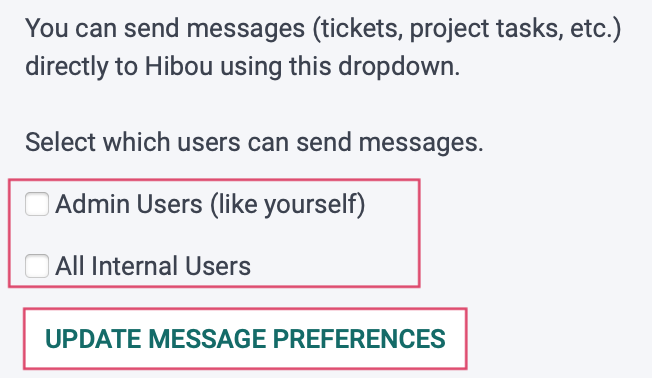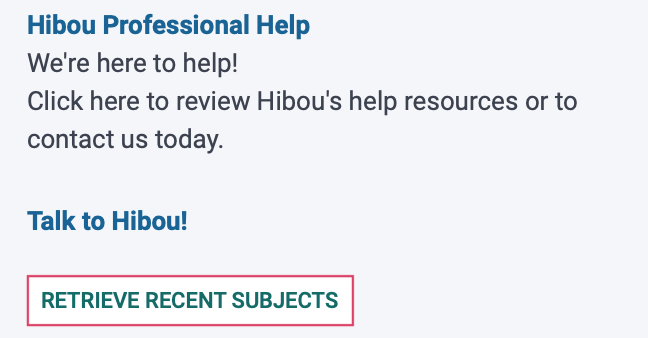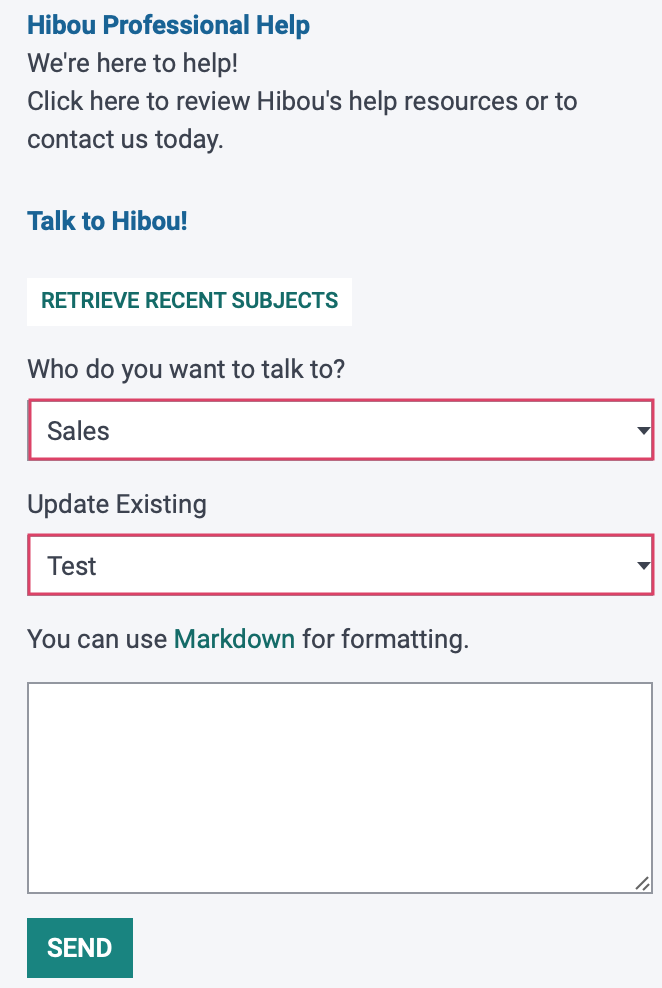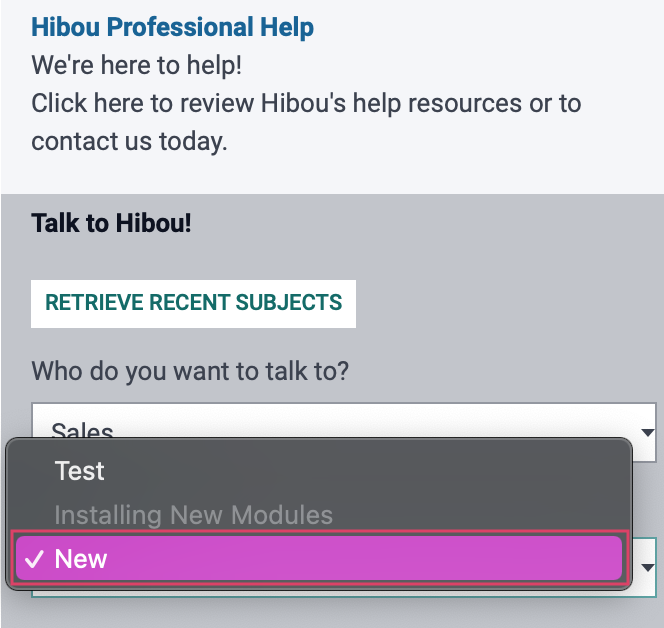Hibou Professional: How to Submit and Manage Support Tickets
Purpose
The purpose of this document is to show how to submit support tickets in Hibou Professional. Hibou Professional allows you to quickly and easily submit your support tickets to the Hibou team through your database.
Process
Updating Message Preferences
You are able to choose who in your company can send messages to Hibou via Hibou Professional. On any page in any app in your database, click the Hibou owl.
This will open the Hibou Professional window. At the bottom of this window, you are able to update your message preferences. You are presented with the following options:
Admin Users (like yourself): Check this box if only Administrators should be able to send support tickets to Hibou.
All Internal Users: Check this box if all Users in your company should be able to send support tickets to Hibou.
When done, click update message preferences.Good to Know!
If you have any questions about the Hibou Professional module, you can find more information on our Hibou Professional FAQ page.
Creating New Support Tickets
On any page in any app in your database, click the Hibou owl.

This will open a window where you are able to submit support tickets. Populate the following fields:
Who do you want to talk to?:
Sales: Select Sales if you have a question about your account, subscription, or other other Hibou services.
Support: Select Support if you have a technical question.
Project Manager/Development: Select Project Manager/Development if you have a question related to your business functionalities.
Priority:
Low priority
Medium priority
High priority
Urgent
Subject: Enter a subject for your message.
Text Box: Enter your message in the text box.
When done, click SEND.
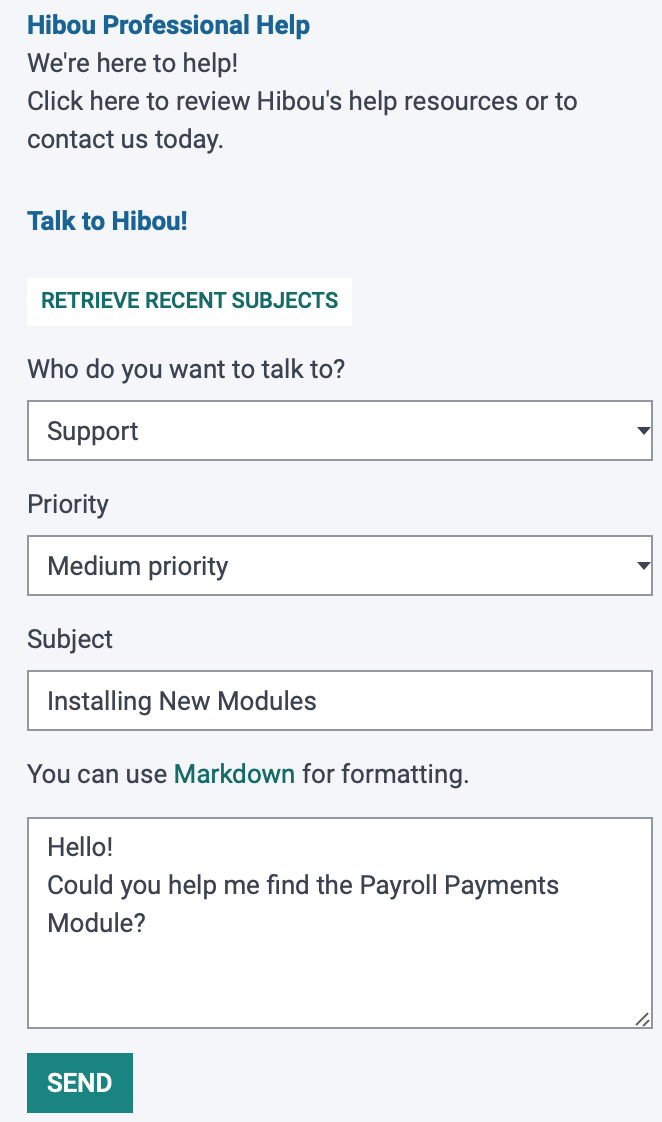
Once you have submitted the ticket, you will see a Response Ticket ID.
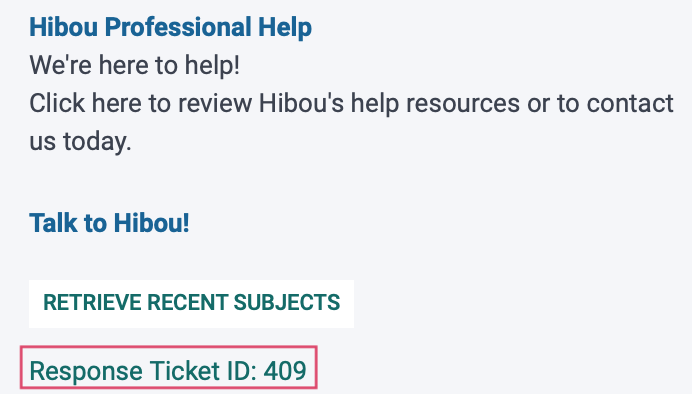
Click the response ticket ID link, and you will be taken to the Hibou Client Portal, where you will see the following details of the ticket:
Reported on: This is the date you submitted the support ticket.
Reported by: This is the user who submitted the support ticket.
Description: This is the message you entered, along with a link to the specific page you were on when you submitted the ticket.
Message and Communication History: Here is where ticket updates will appear. We will cover updating tickets in the next section.
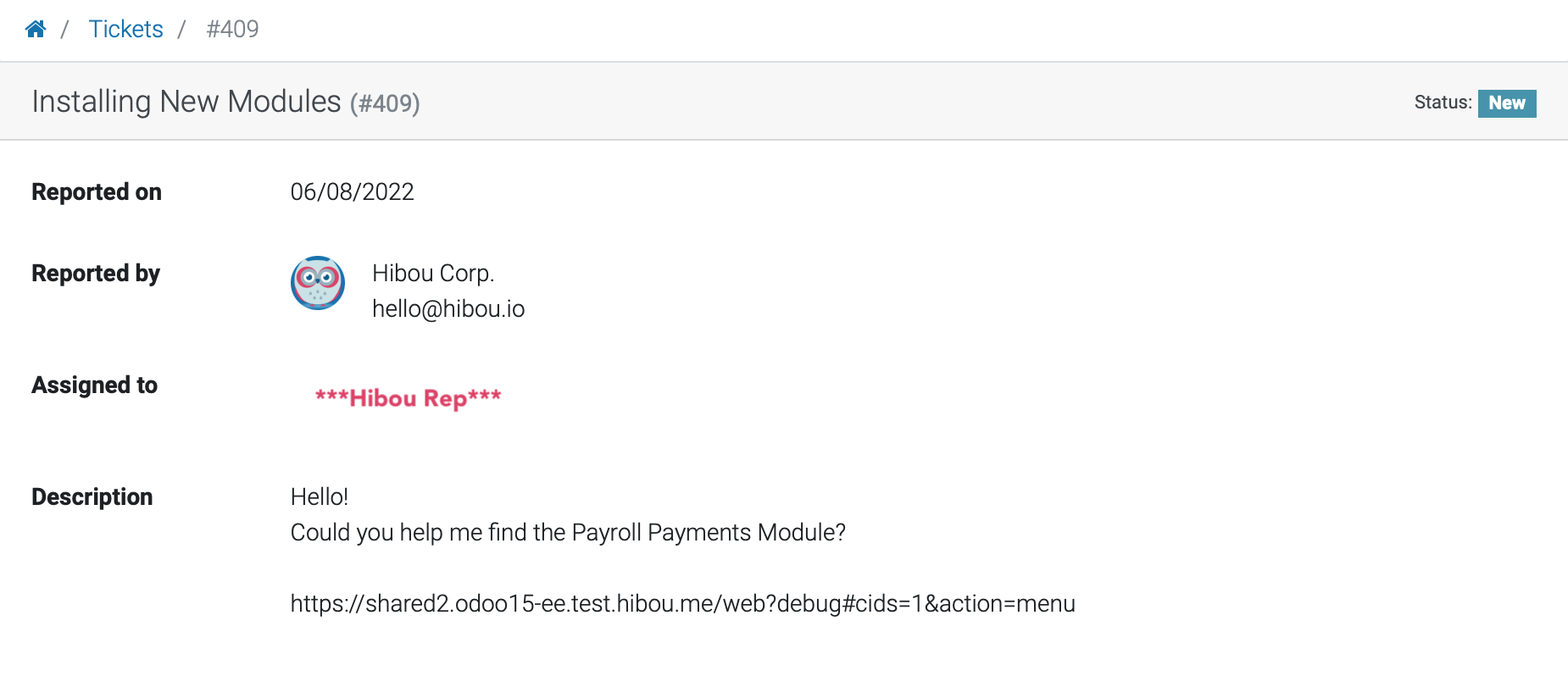
Good to Know!
Sales Support Tickets
When you submit a Sales support ticket, you will not be able to select the Response ID to view it in the customer portal.
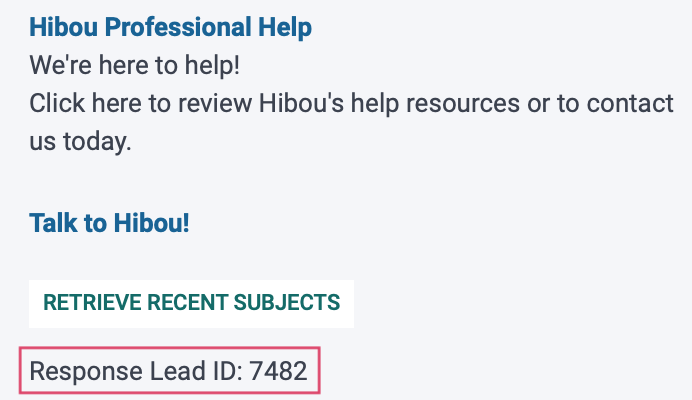
Updating Support Tickets
If you have additional notes you wish to add to a support ticket after it has been submitted, you can do so easily in Hibou Professional.
From any location in your database, click the Hibou owl.

The Hibou Professional window will open. Click Retrieve recent subjects.
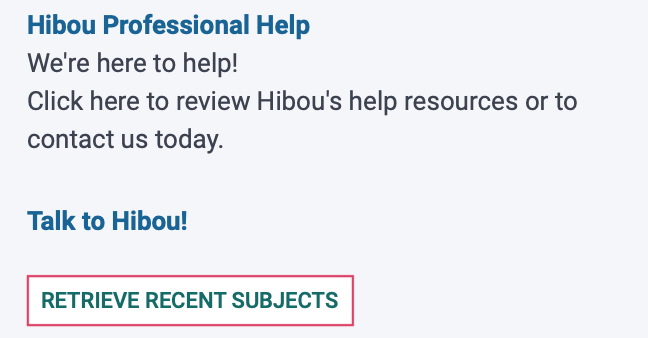
The fields will already be populated with the data from the most recent Sales Order. Change the following fields:
Who do you want to talk to?: Select the department whose ticket you wish to update.
Update Existing: Once you select a department, this drop-down menu will only allow you to click the existing tickets created within that department. Select the Existing Ticket you wish to update.
Text Box: Enter any new information you wish to share with the department.
Click send.
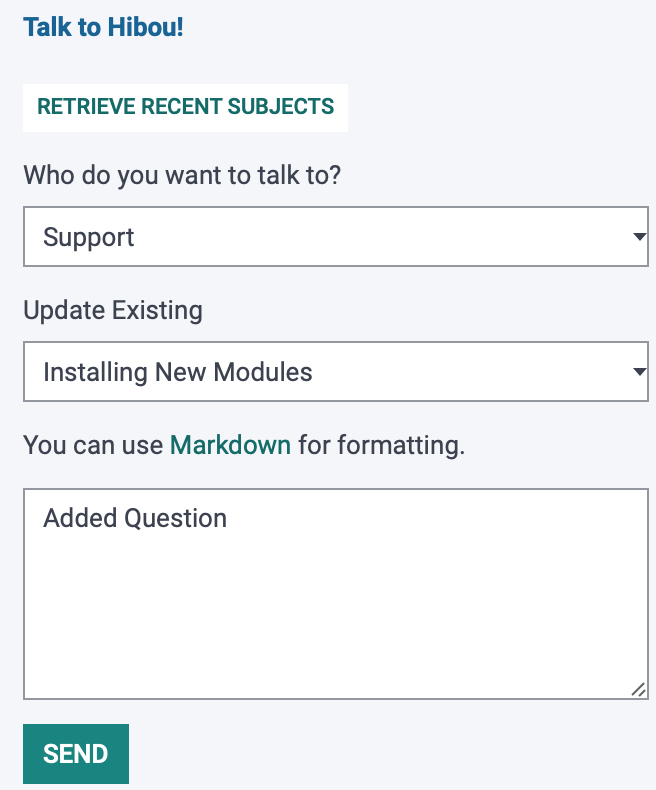
Now, click the Response Ticket ID link and you'll be taken to the Hibou Client Portal.
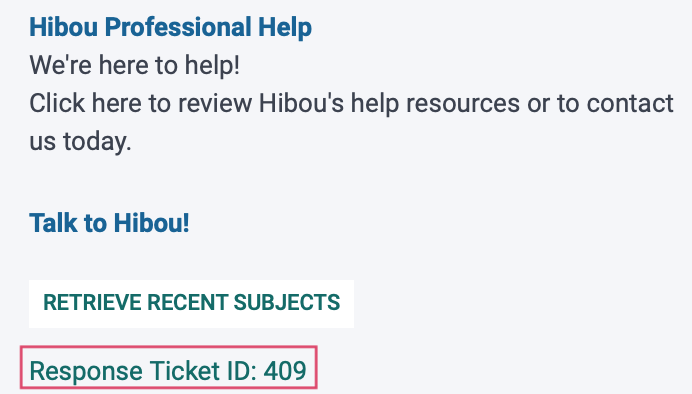
Below the initial ticket information, you will see the additional note you put in. This note includes the email of the user who submitted the ticket, as well as the page from which they sent it.
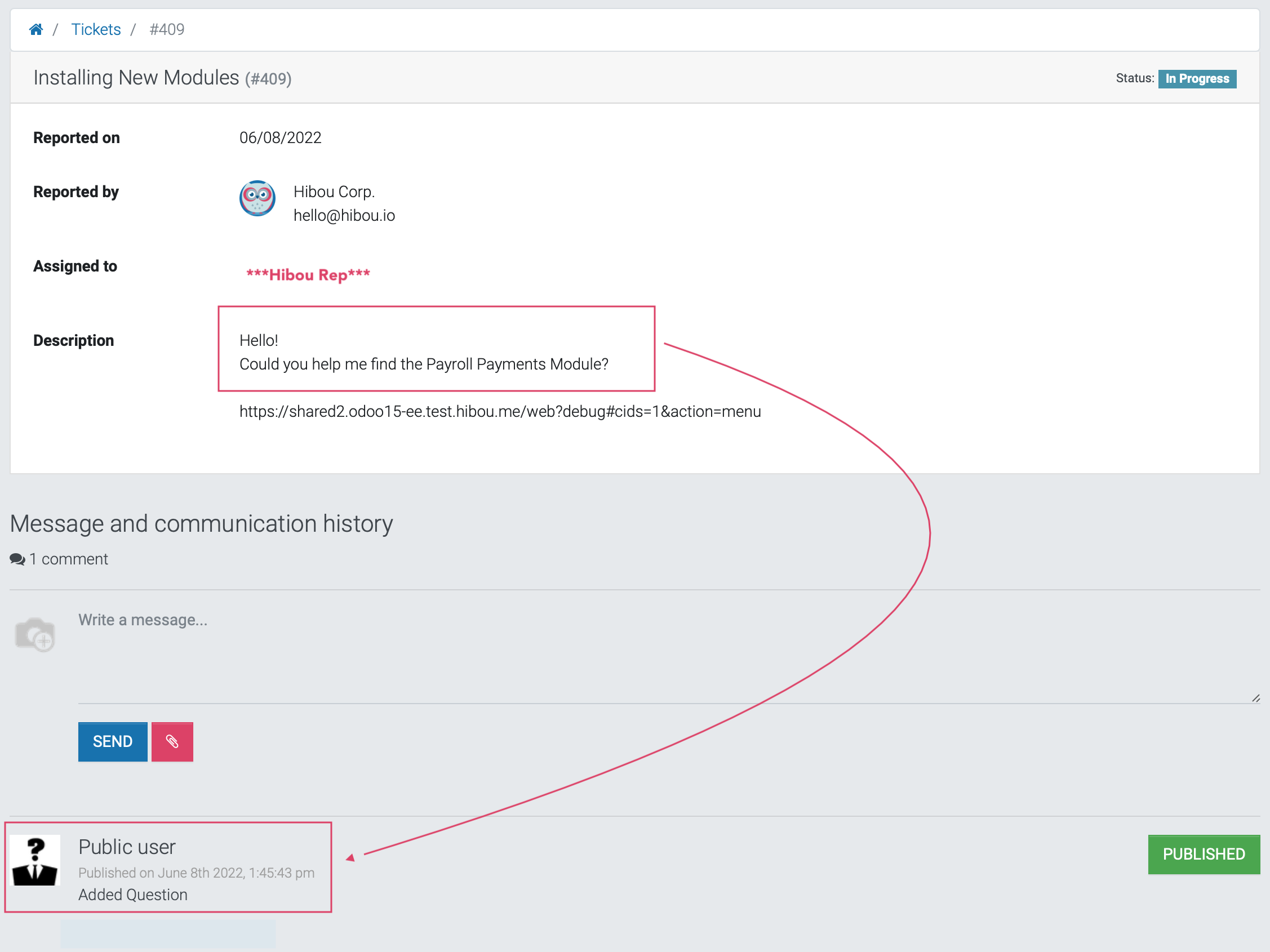
Good to Know!
Submitting Subsequent Support Tickets
If you would like to submit a new support ticket after having submitted your first one, you must also click retrieve recent subjects in the Hibou Professional window. You will be able to create new tickets from here.
You will be brought back to the initial Hibou Professional window, where you will see the fields are populated by data from the most recent Sales support ticket.
Update the following field:
Who do you want to talk to?:
Sales: Select Sales if you have a question about your account, subscription, or other other Hibou services.
Support: Select Support if you have a technical question.
Project Manager/Development: Select Project Manager/Development if you have a question related to your business functionalities.
In the Update Existing drop-down, you will see a list of all existing support tickets along with the option New.
Select New.
Next, select the most appropriate option from the Priority drop-down:
Low priority
Medium priority
High priority
Urgent